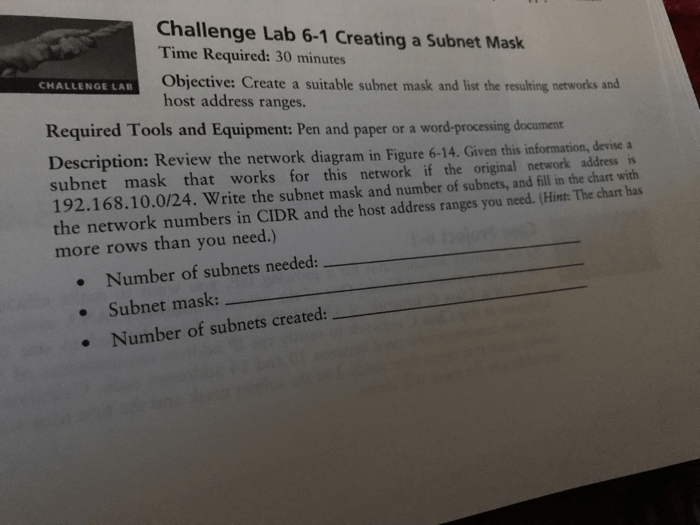Embark on a comprehensive exploration of lab 6-1 rolling back device drivers, a crucial aspect of maintaining system stability and performance. This guide delves into the intricacies of device driver rollback, providing a thorough understanding of its purpose, benefits, risks, and practical implementation.
Prepare to navigate the complexities of device drivers and master the art of rolling back for seamless system operation.
Device Driver Rollback Overview
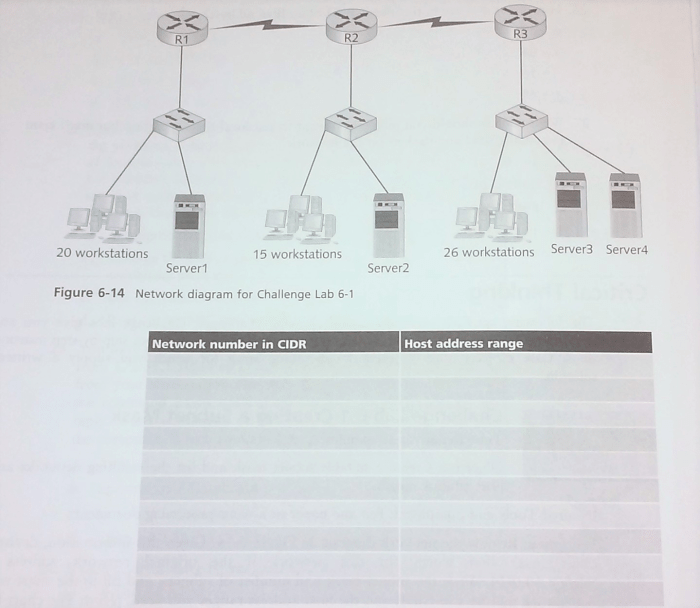
Device driver rollback refers to the process of reverting a device driver to an earlier version, typically to resolve issues or restore functionality.
Rolling back drivers can provide several benefits, including:
- Resolving software conflicts or incompatibilities
- Restoring functionality to devices that have become unstable or non-functional
- Reversing unintended changes made by automatic updates
However, there are also potential risks associated with rolling back drivers:
- The new driver version may have fixed critical security vulnerabilities
- The rollback process may not be successful and could lead to further issues
- The previous driver version may not be compatible with the current system configuration
Common scenarios where a driver rollback might be necessary include:
- After installing a new driver that causes system instability or device malfunctions
- When a Windows update automatically installs a driver that is incompatible with the hardware
- To restore functionality to a device that has stopped working after a driver update
Procedures for Rolling Back Device Drivers
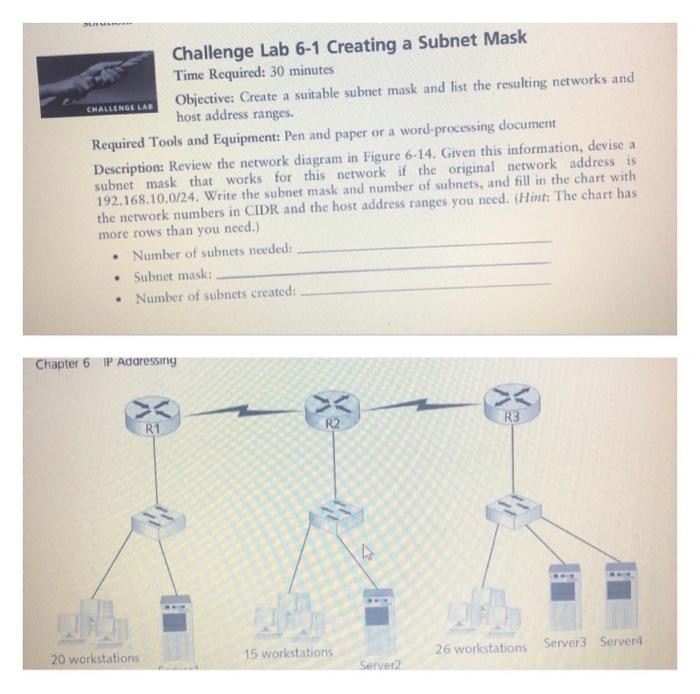
Rolling back device drivers involves reverting to a previous version of a driver to resolve issues or improve system stability. There are two primary methods for rolling back device drivers: through Device Manager and using System Restore.
Rolling Back Device Drivers Using Device Manager
Device Manager provides a graphical user interface for managing hardware devices and their drivers. To roll back a driver using Device Manager, follow these steps:
- Open Device Manager by pressing Windows key + R, typing “devmgmt.msc”, and pressing Enter.
- Locate the device with the problematic driver, right-click it, and select “Properties”.
- In the “Driver” tab, click the “Roll Back Driver” button if available. Note that this option may be grayed out if a previous driver version is not available.
- Confirm the rollback by clicking “Yes” in the confirmation dialog box.
- Restart the computer to complete the rollback process.
Rolling Back Device Drivers Using System Restore
System Restore is a Windows feature that allows you to restore the system to a previous state. This can be used to roll back device drivers if Device Manager does not provide the option or if the problematic driver is not easily identifiable.
- Create a restore point before performing a system restore to ensure you can revert any unwanted changes.
- Open System Restore by pressing Windows key + R, typing “rstrui”, and pressing Enter.
- Select a restore point that was created before the driver issue occurred.
- Follow the on-screen instructions to complete the system restore process.
- Restart the computer to apply the restored system state.
Troubleshooting Common Issues
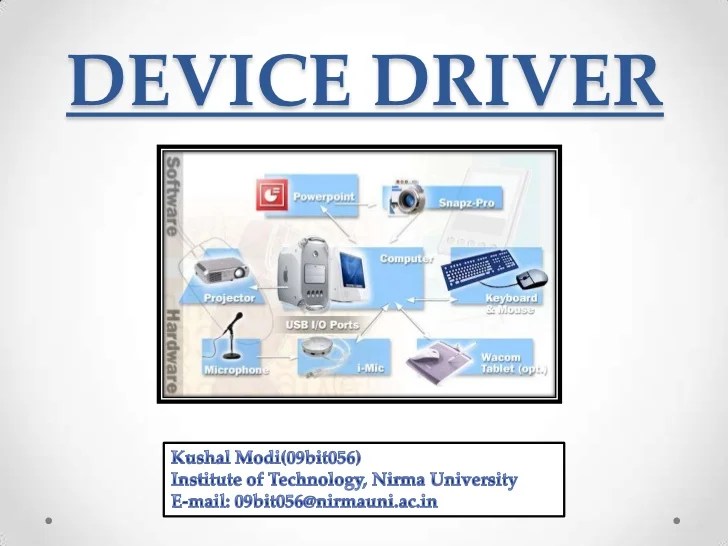
Rolling back device drivers is generally a straightforward process, but certain issues can arise. Understanding these common problems and their solutions can help ensure a successful rollback.
Causes and Resolutions for Common Issues
| Issue | Cause | Recommended Action |
|---|---|---|
| Driver Not Listed in Device Manager | Hidden drivers or drivers not installed | Show hidden devices in Device Manager or manually install the driver |
| Rollback Option Greyed Out | Driver not previously installed or rollback point not created | Install the driver first or use a system restore point |
| System Instability or Blue Screens | Incompatible driver version or hardware conflict | Restart the system in Safe Mode and try again, or use a different driver version |
| Data Loss or File Corruption | Driver incompatibility or data corruption | Back up important data before rolling back and check for driver updates |
Best Practices for Driver Rollbacks: Lab 6-1 Rolling Back Device Drivers
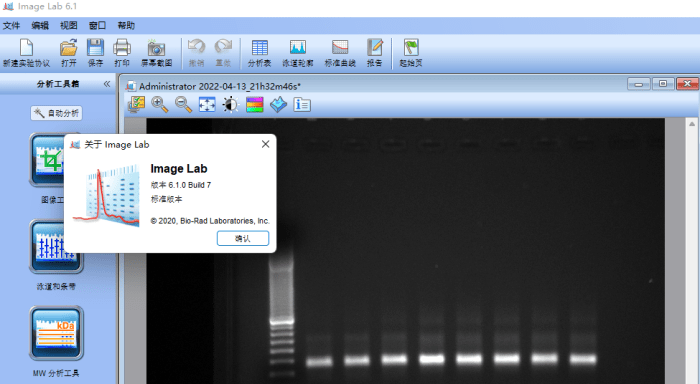
To ensure a smooth and successful driver rollback process, it is crucial to follow established best practices. These guidelines provide a structured approach to minimize risks and maximize the effectiveness of the rollback procedure.
Establishing Guidelines, Lab 6-1 rolling back device drivers
It is essential to define clear guidelines that specify the conditions under which a driver rollback should be considered. These guidelines should consider factors such as the severity of the issue, the potential impact on system stability, and the availability of alternative solutions.
Creating a System Restore Point
Before performing a driver rollback, it is highly recommended to create a system restore point. This provides a safety net in case the rollback process encounters any unforeseen complications. If any issues arise during the rollback, the system can be restored to its previous state using the restore point.
Monitoring Device Performance
After a driver rollback, it is important to closely monitor the performance of the affected device. This involves observing its functionality, stability, and any potential performance issues. Regular checks should be conducted to ensure that the rollback has resolved the initial problem without introducing any new ones.
Popular Questions
What is the primary purpose of rolling back device drivers?
Device driver rollback is primarily employed to revert to a previous, stable version of a device driver, typically to resolve issues or malfunctions caused by an update or installation.
Can rolling back device drivers lead to data loss?
Generally, rolling back device drivers does not result in data loss. However, it is always advisable to create a system restore point before performing a rollback as a precautionary measure.
How do I identify the appropriate device driver to roll back?
To identify the problematic device driver, observe the symptoms and error messages associated with the issue. Consult the Device Manager or use diagnostic tools to pinpoint the specific driver that requires rollback.